PERSIAPAN INSTALL WINDOWS
Sebelum melakukan instalasi sistem operasi dikomputer seperti install
windows, linux dan lainnya, terlebih dahulu kita harus melakukan
persiapan. Persiapan ini dilakukan guna mengantisipasi berbagai macam
kemungkinan yang kerap terjadi pada saat instalasi windows dan sistem
operasi lainnya sedang berlangsung. Dan dengan beberapa persiapan
install ulang windows diharapkan segala macam masalah yang timbul bisa
segera dapat diatasi. Apa saja persiapan yang perlu dilakukan sebelum
melakukan instalasi sistem operasi ? Berikut artikelnya.
Beberapa poin penting yang harus dilakukan sebelum menginstall ulang windows baik pada PC atau laptop adalah sebagai berikut :
1.Backup data
Data pada komputer atau laptop harus semuanya terbackup agar tidak menjadi masalah setelah install ulang komputer atau laptop, data yang dimaksudkan disini adalah semua data mulai dari file office, file gambar, musik atau file mulimedia lainnya.
2.Driver Komputer atau laptop
Driver adalah komponen penting dalam proses kerja komputer atau laptop,
karena fungsi driver adalah mengenalkan perangkat komputer atau laptop
sehingga komponen komputer atau laptop dapat berfungsi sebagai mana
mestinya, seperti sound pada komputer atau laptop dan lain sebagainya.
3.Software tambahan atau pelengkap
Selain software OS, software lain harus juga kita persiapkan agar mempercepat proses install ulang pada komputer atau laptop.
4.Charger Laptop
Pada PC Ddesktop hal ini tidak perlu diperhatikan tapi tidak dengan
laptop. Karena tidak sedikit dari kita yang terkadang melupakan charger,
sebagai penyuplai daya pada laptop. Agar proses install ulang windows
atau OS tidak berhenti karena kehabisan listrik pada laptop.
5.Biaya atau Dana
Biaya atau dana akan sangat diperlukan jika kita menginstall ulang pada
tehnisi komputer yang berpengalaman, tentunya hal ini akan
menyelesaikan 4 permasalahan diatas, karena semuanya telah dilakukan
oleh tehnisi yang berpengalaman mulai dari backup data, driver dan
software pendukungnya.
CARA INSTAL WINDOWS XP
Windows XP merupakan salah satu sistem operasi berbasis grafis yang
dibuat oleh Microsoft unutk digunakan oleh komputer pribadi seperti PC
dan Laptop. Nama "XP" adalah kependekan dari "Experience". Windows XP
pertama kali di rilis pada tanggal 25 Oktober 2001, dan lebih dari 400
juta salinan digunakan pada Januari 2006. Windows XP tersedia dalam
berbagai macam edisi, seperti Windows XP Professional, Home Edition,
Media Center Edition, Tablet PC Edition, dan Lainnya. Namun edisi yang
paling umum dari sisitem operasi Windows XP adalah Windows XP Home
Edition yang diperuntukan untuk komputer rumahan dan Windows XP
Professional yang menyediakan fitur-fitur tambahan seperti dukungan
untuk domain Windows Server dan dua prosesor fisik. Windows XP diketahui
sebagai sebuah sisitem operasi yang memiliki kestabialan yang telah
ditingkatkan dari pendahulunya, dan juga memiliki efisiensi yang lebih
baik dari pada Windows 98, Windows ME, dan Windows 2000 Professional.
Ini dikarenakan Windows XP menerapkan teknik manajemen software yang
dapat menghindari masalah "Hell DLL" atau "Neraka DLL" seperti yang
sering dialami oleh Windows 9x. Selain itu Windows XP memiliki tampilan
yang lebih mudah digunakan.
Pertama-tama anda harus sudah menyiapkan kepingan CD Windows XP,
versinya terserah anda, mau Windows XP Professional, Home Edition, atau
yang lain. Dan pastikan komputer atau PC anda memiliki CD/DVD-Drive
Hardwarenya. Berikut langkah-langkahnya:
1. Ubah Boot Priority yang ada di BIOS pada komputer dengan cara
Menekan Delete, Esc, F1, atau F2 pada keyboard saat komputer baru
dinyalakan. Pada BIOS SetUp, cari menu yang berhubungan dengan Boot Priority
dan jadikan CDROM atau DVDROM sebagai urutan pertama dan Harsdisk/HDD
urutan keduanya, save dan restart (setiap komputer kadang berbeda tipe
BIOS dan menunya, tapi yang penting jandikan CDROM di urutan pertama).
2. Tunggu sampai ada tulisan Press any key to boot from CD.. maka tekan sembarang tombol pada keyboard.

2. Maka akan muncul Windows Setup seperti gambar dibawah ini

3. Pada saat itu file-file dari CD sedang di load ke komputer

4. Setelah itu ada tiga pilihan Instalasi, Enter untuk menginstal Windows XP, "R" untuk Repair Windows XP yang sebelumnya sudah terinstal, dan F3 untuk keluar dari proses istalasi.

5. Akan ada Windows XP Licensing Agrement, untuk menyetujui ketentuan tekan F8

6. Selanjutnya proses Pastisi Harddisk, ukuran/kapasitas dan jumlah partisi terserah anda.
Perhatian : "jika sebelumnya sudah terinstal Sistem Operasi,
hapus dulu partisi sistemnya kemudian baru tentukan lagi partisinya.
jika tidak maka sistem operasi akan korup/error"

7. Kalo mau langsung menginstal, tekan Enter, tapi kalo mau membagi partisi, tekan C.
maka akan tampil pembagian partisi seperti gambar dibawah ini
(pembagian dalam satuan MB. contoh : jika ingin 25 GB, maka ditulis
25000 MB).

8. Jika sudah, tekan Enter pada partisi yang anda inginkan (saya sarankan pada partisi urutan pertama, untuk mempermudah proses instalasi).

9. Maka akan muncul pilihan format partisi (saya sarankan pilih yang Quick, karena prosesnya lebih cepat). Ket : FAT untuk harddisk kurang dari 10 GB dan NTFS untuk harddisk lebih dari 10 GB.

10. Lalu proses format berlangsung seperti gambar dibawah ini.

11. Setelah itu, proses penyalinan file instalasi.

12. Setelah proses penyalinan selesai, komputer akan restart otomatis. untuk mempercepat restart, anda bisa langsung tekan Enter.

13. Lalu akan muncul tampilan Grafik Windows XP seperti gambar dibawah ini.

14. Setelah itu akan muncul proses instalasi berbasis grafik seperti gambar dibawah ini.


15. Ikuti langkah-langkahnya sampai pada bagian restart. tekan OK untuk langsung restart seperti gamabr dibawah ini.

16. Dan akan muncul lagi jendela Windows XP seperti gambar dibawah.

17. Akan mucul tampilan grafik Welcome to Microsoft Windows dan klik Next.

18. Dan pada bagian Help Protect Your PC sebaiknya pilih Not Right Now.

19. Lalu tinggal Next, Next, dan Next... Sampai muncul jendela Welcome

20. Dan akhirnya muncul tampilan dekstop Windows XP seperti gambar dibawah ini.

21. Lalu tinggal instal CD Driver Hardware dan aplikasi pendukung lainnya.
CARA INSTAL WINDOWS 7
- Siapkan CD instalasi yang telah Anda beli dari Microsoft
- Setelah itu masuk ke bios laptop atau komputer Anda, kemudian ubah first boot ke CD/DVD
- Untuk cara merubah first boot, silahkan baca artikel tentang Boot Order
- Keluar dari bios, lalu tekan sembarang tombol untuk boot dari CD. Jika tidak keluar tulisan seperti itu, maka setting boot order Anda bermasalah.
- Setelah itu tunggu hingga file windows loading dengan sempurna
- Pilih bahasa, format mata uang dan keyboar input

- Klik Install Now
- Muncul Accept license Terms. Centang pada 'I Accept' lalu klik next
- Which type of installation do you want?, pada bagian ini pilih yang kedua, yaitu Custom

- Pilih pada partisi mana Anda ingin menginstall windows, local disk c
biasanya ada paling atas (jika paling atas hanya berukuran 100MB
berarti local disk c berada di bawahnya).

- Masuk ke drive option lalu format terlebih dahulu local disk c agar file yang lama hilang.
- Penting, jika anda tidak memformat disk yang lain, misal disk D, E dst, maka file-file Anda tidak akan hilang, jadi Anda bisa melakukan install windows tanpa menghilangkan data pada D, E dst
- Jika anda telah memilih disk, klik next
- Selanjutnya tunggu hinga instalasi selesai

- Setelah itu komputer Anda akan restart beberapa kali, tunggu saja
- Pilih username dan computer name, klik next

- Pilih password, klik next untuk melewati
- Masukkan serial number, klik next untuk melewati
- Pilih update option, pilih ask me later jika anda ingin update secara manual

- Atur tanggal dan waktu komputer Anda

- Selamat, Windows sudah terinstall
- Tahap terakhir adalah silahkan install driver komputer Anda, mulai dari vga, chipset dll. Semua driver terdapat dalam cd ketika anda membeli laptop/motherboard komputer
CARA INSTAL WINDOWS 8
Untuk menginstal windows 8 dapat menggunakan DVD maupun menggunakan Flash Disk ("USB").
Berikut adalah langkah-langkah cara instal (ulang) windows 8 (8.1),
pada komputer, laptop (notebook, netbook) lengkap dengan gambar dan
video.
1. Nyalakan komputer dan Laptop.
2. Pengaturan Booting Komputer dan Laptop.
Cara mengatur "Booting"
Komputer dan Laptop terdapat pada "Menu BIOS" dan untuk masuk Menu ini
tekan terus menerus Del dengan cepat saat Komputer/Laptop dinyalakan,
sedangkan pada merk lain tekan F1/F2/F9/F10.
Sebelum masuk pada proses instal windows 8, pada
Menu BIOS cari "Boot". Pastikan Boot pertama pada DVD, jika menggunakan
DVD, atau Boot pertama pada Flash Disk, jika menggunakan Flash Disk.
(khusus untuk instal windows 8 dengan Flash Disk, masukan terlebih
dahulu Flash Disk sebelum komputer dinyalakan, agar terdeteksi).
Cara instal windows 8 di laptop dan komputer
Berikut adalah Proses Instal Windows 8 (8.1) di Komputer dan Laptop, berlaku untuk Windows 8, 8.1, versi 32-bit dan 64-bit.
3. Memulai Proses instal Windows 8.
Setelah Pengaturan Boot sudah benar, simpan (save)
dan "restart", kemudian akan tampil seperti gambar di bawah ini, tekan
ENTER untuk memulai proses instalasi windows 8.
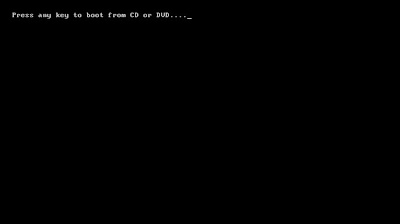
4. Pilihan Bahasa Instal Windows 8 dan Persetujuan.
Untuk menginstal windows 8 dapat dipilih bahasa English, kemudian klik Next.
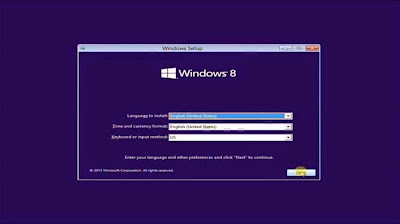
Untuk memulai Proses Instalasi windows 8 Klik "Install now".
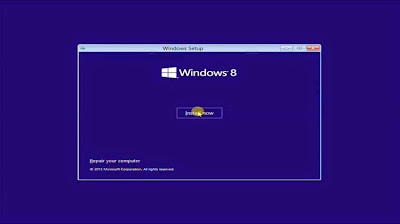
Masukan "Product Key" windows 8, biasanya kode ini ada pada bungkus DVD ketika saat membeli atau tanyakan ketika saat membeli.
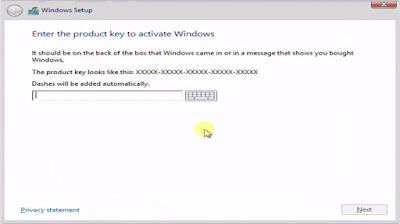
Klik kotak kecil sebelah kiri bawah sebagai tanda persetujuan untuk menginstal windows 8 (I Accept the license terms).
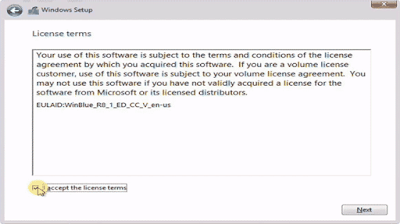
5. Custom Install Windows 8, Advanced.
Pilihlah Custom: Install Windows 8 (Advanced).
Hal ini dilakukan agar windows 8 yang akan di instal benar-benar baru ("fresh") dan terbebas dari virus.
Hal ini dilakukan agar windows 8 yang akan di instal benar-benar baru ("fresh") dan terbebas dari virus.
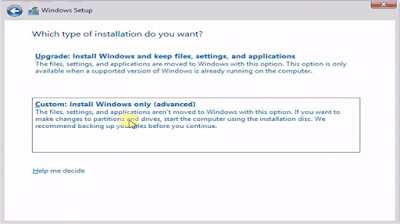
6. Pengaturan Partisi pada instalasi Windows 8.
"Pengaturan Partisi" ini dilakukan untuk pemilihan
instal windows 8 pada partisi tertentu sesuai keinginan. Partisi sistem
windows sebelumnya dapat di hapus (delete) dan diganti dengan partisi
yang baru. Pengaturan Partisi dapat dilakukan ketika kursor di atur pada
partisi tertentu untuk di atur, kemudian tombol pengaturan lengkap akan
tersedia.
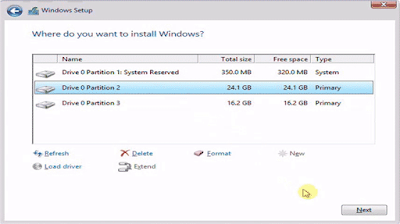
- New: untuk Membuat Partisi Baru windows 8
- Delete: Untuk Menghapus Partisi windows
- Format: Untuk format Partisi windows
- Catatan: Lihat di Video untuk lebih jelasnya yang telah disediakan di atas
- Perhatian: Pastikan Partisi yang berisi data penting tidak dihapus, ini langkah yang sangat penting dan harus hati-hati, dan jika tidak yakin simpan dulu data penting pada Flash Disk atau tempat lain yang aman
7. Memulai Instal windows 8 pada Komputer/Laptop.
Aturlah kursor pada partisi yang diinginkan untuk
di instal windows 8 yang baru, kemudian klik next seperti gambar di atas
untuk melanjutkan proses instalasi.
8. Proses Instal windows 8 pada Komputer/laptop.
Pada tahap instal windows 8 ini akan berlangsung
secara otomatis, kemudian akan restart pula secara otomatis selama
beberapa kali dan biarkan saja jangan klik apapun sampai bertemu dengan
gambar langkah no 9.
Catatan: Jika pada proses ini terdapat
"error" (getting files ready for installation), itu berarti memori
kurang bagus, bisa di coba ulang kembali prosesnya atau ganti memorinya.
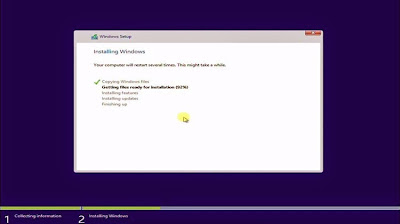
9. Personilize Windows 8.
Pada "Personilize" windows 8, dapat dipilih bebas warna dasar untuk tampilan windows dan memberi nama komputer.
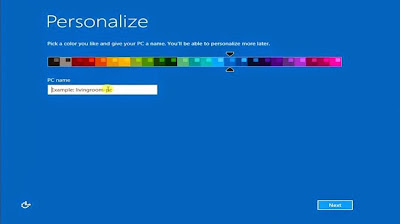
10. Pengaturan (Setting) Windows 8.
Untuk setting atau pengaturan ini bisa dipilih Express setting supaya lebih cepat.
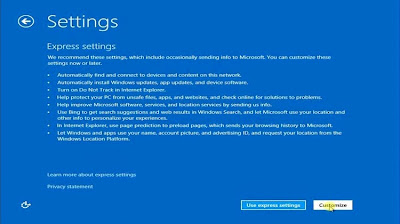
11. Akun (Account) Windows 8.
Membuat Akun (Account) windows 8 yang baru, pilih saja "create a local account".
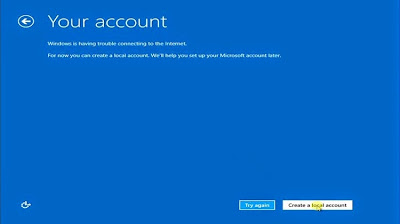
12. Pengguna (User) Windows 8.
Membuat Nama untuk pengguna (User) pada Windows 8.
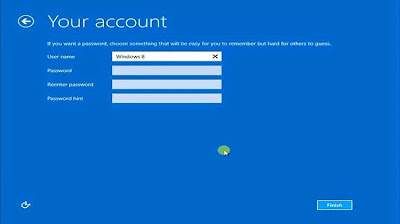
13. Aplikasi (Applicatioan) Windows 8.
Secara Otomatis Windows akan menyiapkan segala aplikasi yang termasuk dalam paket windows 8.
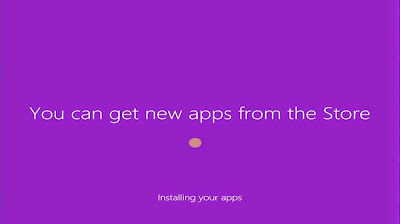
14. Tampilan Windows 8.
Berikut adalah tampilan windows 8, 8.1, setelah melalui berbagai proses instal di atas.
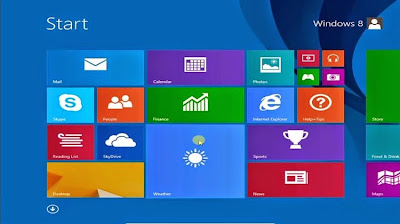
15. Desktop Windows 8.
Berikut adalah tampilan desktop windows 8, 8.1.
Layar ini muncul dengan memilih tampilan desktop pada start screen
windows 8 seperti gambar di atas, pada pojok kiri bawah atau dengan
menekan tombol windows+D.
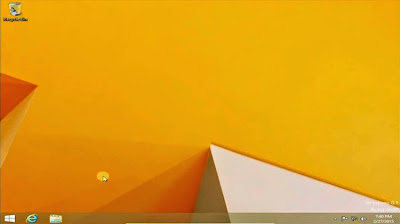
Selamat Proses langkah instalasi windows 8 telah berhasil, untuk melangkapinya silahkan instal/update driver windows dan instal program software paling penting untuk windows yang telah disediakan.
CARA INSTAL WINDOWS 10
Berikut adalah cara install windows 10 :
- PENTING ! Pertama-tama, pelajari dahulu sistem partisi windows kamu sebelumnya. Secara umum, sebuah laptop/PC memiliki 2 partisi hardisk yang biasa orang sebut Drive C dan Drive D. Tahu perbedaannya? Drive C biasanya merupakan partisi system dan Drive D merupakan drive data. Namun, kebanyakan orang selalu salah mengartikan drive C dan selalu meletakkan data disitu. Yang harus kamu lakukan pertama kali sebelum install windows 10 adalah, PASTIKAN DATA KAMU AMAN. Segeralah backup seluruh data kamu mulai dari Desktop, My Documents, dll. Pindahkan ke Drive D semuanya tanpa kecuali. Untuk folder Program Files disarankan tidak perlu di backup semuanya, akan lebih baik jika nantinya kamu menginstallnya menggunakan master installer setelah windows 10 selesai diinstall.
- Jika semuanya sudah dilakukan, silahkan buat bootable windows. Bootable windows disini berarti sobat harus membuat installer windows 10 ke dalam sebuah media. Media tersebut boleh berupa Flashdisk maupun DVD. Bagaimana caranya? Pertama-tama, siapkan dahulu drivenya. Untuk flashdisk usahakan 4GB keatas dan untuk burning usahakan ke DVD (4.7GB) . Jangan ke CD !! Karena sizenya hanya 700MB. Disini saya akan mempraktekkannya dengan menggunakan Flashdisk.
- Colok Flashdisk kamu ke PC/laptop lalu jalankan software Rufus. Download rufus disini.
- Pilih drive flashdisk kamu lalu select juga file ISO Windows 10 yang telah didownload disini.

- Pilih menu start dan tunggu hingga selesai. Jika sudah, close rufusnya dan jangan dicabut flashdisknya.
- Silahkan restart PC kamu lalu jika
sudah memulai start, tekan hotkey untuk masuk ke dalam sistem BIOS.
Hotkey tersebut bisa kamu perhatikan di bagian pojok kanan bawah PC
kamu. Apakah bios itu? Secara kasar bisa disimpulkan bahwa BIOS itu
sejenis pengaturan awal sebelum kamu melakukan booting ke PC. Secara
default, hotkey untuk memasuki BIOS ada bermacam-macam mulai dari F2 , F4, F10, F8, F12 dan DEL
tergantung dari merk PC masing-masing. Usahakan agak cepetan nekannya
agar proses ini tidak terlewatkan. Jika terlambat, silahkan ulang
restart kembali. Untuk proses ini pastikan flashdisk kamu dalam keadaan
tercolok.


- Selanjutnya, jika sudah berhasil memasuki BIOS pasti kamu akan menjumpai tampilan yang berwarna biru-biru. Lalu, masuk ke tab Boot dan cari boot options/boot order. Setting boot order kamu agar pilihan Removeable Disk (jika tidak ada, cari saja nama merk flashdisk kamu contoh : Kingston atau yang lain) kamu bisa berada paling atas. Disusul oleh Harddisk/HardDrive (jika tidak ada cari yang ada embel-embel HDD atau merk harddisk kamu contoh : Hitachi) dipilihan kedua.
- Jika sudah tersusun seperti itu,
lakukan save and exit dengan tombol F4 atau F10 (tergantung dari merk
BIOSnya) silahkan baca aturan key-nya disebelah pojok kanan bawah.

- Setelah proses save selesai, maka PC
kamu akan kembali restart. Namun, yang akan kamu jumpai setelah ini
adalah logo installer Windows 10. Hmm, sudah mulai nih proses seriusnya
hehe.

- Sampai disini, pilih bahasa yang mau kamu gunakan. Selebihnya biarkan saja. Lalu klik install now.


- Nah sekarang kamu akan dihadapkan dengan inputan serial. JANGAN PANIK !! Kamu nggak perlu cari cari serial lagi. Cukup di skip saja hehe. Harus jeli dong nyari tulisan skipnya :p

- Selanjutnya ada 2 pilihan instalasi.
Pilih saja costum. Daan, kamu akan menuju pengaturan partisi. Untuk sesi
ini harap diperhatikan baik-baik. Kamu akan menjumpai partisi-partisi
apa saja yang akan ada di PC kamu. Sekarang, select drive C kamu. JANGAN SAMPAI SALAH
atau data-data kamu yang di partisi D pun juga akan lenyap. Dalam
screenshot saya dibawah ini, kebetulan size drive C saya adalah 20GB.
Maka, itulah yang akan saya format. Pilih menu format lalu yes. Tunggu
sebentar, kemudian pastikan drive yang sedang terselect / dipilih adalah drive C tadi. Lalu silahkan klik next untuk melanjutkan, jangan sampai salah.


- Proses instalasi sedang berlangsung. Proses ini akan memakan waktu hingga sekitar 20-30 menit.

- Jika sudah, pc kamu akan otomatis melakukan restart. PENTING!! Saat melakukan proses restart dan sudah muncul logo merk PC/laptop kamu langsung cabut flashdisknya !! Atau proses instalasi akan kembali diulang. Ribet kan kalau ngulang lagi hehe.
- Tunggu proses restart hingga lebih kurang 10 menit , jika sudah maka akan kembali otomatis restart kembali. Setelah itu , kamu akan kembali lagi dihadapkan dengan pilihan serial. Wah-wah, ngotot bener ya pihak microsoftnya.
- Pilih saja do this later lalu akan
diarahkan ke menu settings. Pilih tombol Use Express Settings agar nggak
ribet lagi hehe. Tunggu sebentar hingga proses automatic settings
selesai.

- Selanjutnya, ada lagi pertanyaan “Who owns this PC?” Pilih saja I own it lalu next.

- Sekarang, kamu akan diminta login dengan microsoft account. Cukup di skip aja, kalau mau login cukup dilakukan nanti setelah semuanya selesai.

- Di bagian Create User Accounts, isikan nama kamu dan juga password. Jika tidak mau berpassword, cukup kosongkan saja lalu next.

Cara membuat bootable flashdisk
Sebenarnya berapa besar kapasitas flashdisk tergantung sistem operasi
apa yang ingin kita install. Dikarenakan setiap sistem operasi
mempunyai ukuran yang berbeda-beda, silakan sesuaikan ukuran flashdisk
anda dengan sistem operasinya. Okey langsung saja, berikut
langkah-langkahnya untuk membuat bootable flashdisk.
1. Pertama, silakan download aplikasinya disini.
2. Masukkan USB flashdisk anda, kemudian buka aplikasi Rufusnya. Device anda secara otomatis akan terdeteksi. Kemudian klik tombol berbentuk CD seperti yang terdapat pada gambar berikut ini.
2. Masukkan USB flashdisk anda, kemudian buka aplikasi Rufusnya. Device anda secara otomatis akan terdeteksi. Kemudian klik tombol berbentuk CD seperti yang terdapat pada gambar berikut ini.
3. Silakan pilih lokasi file sistem operasinya, kemudian pilih Open. Ingat yah, format file sistem operasinya .iso.
4. Secara otomatis Rufus akan merubah file system dari FAT32 menjadi NTFS. Anda juda dapat merubah nama drivenya pada New volume label. Kemudian pilih Start. Dalam tutorial kali ini, saya tidak merubah nama drivenya, biarkan apa adanyalah, hehehe.
5. Akan muncul notifikasi bahwa semua data yang terdapat pada USB
drive anda akan diformat, jadi pastikan bahwa anda sudah membackup semua
data penting yang terdapat di dalamnya. Selanjutnya pilih OK.
6. Proses ini memakan waktu kira-kira 20 menit. Aplikasi ini
sangatlah cepat, tetapi semua itu tergantung berapa besar ukuran sistem
operasi tersebut dan kecepatan flashdisk yang digunakan.
7. Selesai! Flashdisk anda sekarang sudah bisa digunakan untuk media
instalasi windows, baik itu windows 7, 8 maupun 10. Terakhir silakan
pilih Close.
Media instalasinya sudah siap. Langkah
selanjutnya yang harus anda lakukan adalah mengatur BIOS agar booting
pertama kali dari USB flashdisk. Hal itu dilakukan agar device yang
pertama kali dibaca pada saat awal booting adalah USB flashdisk.
Setting BIOS agar Booting dari Flashdisk
1. Jangan cabut flashdisk yang sudah bootable tadi. Biarkan dalam kondisi terpasang pada komputer/ laptop anda.
2. Restart komputer/ laptop anda, kemudian tekan tombol DEL (Delete) untuk masuk ke menu BIOS. Tombol yang paling umum digunakan untuk masuk ke menu BIOS adalah DEL, F1, F2, atau Fn+F2, tergantung manufacturer laptop/ motherboard anda.
2. Restart komputer/ laptop anda, kemudian tekan tombol DEL (Delete) untuk masuk ke menu BIOS. Tombol yang paling umum digunakan untuk masuk ke menu BIOS adalah DEL, F1, F2, atau Fn+F2, tergantung manufacturer laptop/ motherboard anda.
3. Anda akan melihat tampilan menu BIOS seperti gambar di bawah ini. Setelah itu, pindah ke tab Boot dengan menggunakan tombol ◄ ►.
4. Gambar berikut menunjukkan bahwa device yang berada di urutan
teratas adalah HDD. Jadi komputer/ laptop anda akan melakukan booting
pertama kali dari HDD.
5. Agar komputer/ laptop anda melakukan booting pertama kali dari flashdisk, anda perlu menempatkan Removable Devices berada di urutan teratas. Caranya dengan memilih Removable Devices, kemudian geser menggunakan tombol +/- sampai berada di urutan teratas seperti gambar berikut.
6. Kemudian tekan F10 untuk menyimpan hasil setting sekaligus keluar dari menu BIOS.

Tidak ada komentar:
Posting Komentar